大学生的学习生活里,绘制流程图的场景可不少!课程作业、小组项目汇报,还有毕业论文研究,都离不开它。要是手工绘制,那可太费时间和精力了,效果还不一定好。
别怕,今天就给大伙分享四款超好用的AI流程图生成工具,让流程图绘制变得 So Easy!
01
迅捷画图
迅捷画图界面设计简洁明了,所有操作都是简单的拖拽,各种图形元件库一目了然。工具涵盖了运营管理、教育等行业模板。文件能导出多种格式到本地,还会自动保存到云端。
使用方法:
①在首页【模板】标签选择合适的模板,直接点击“立即编辑”。
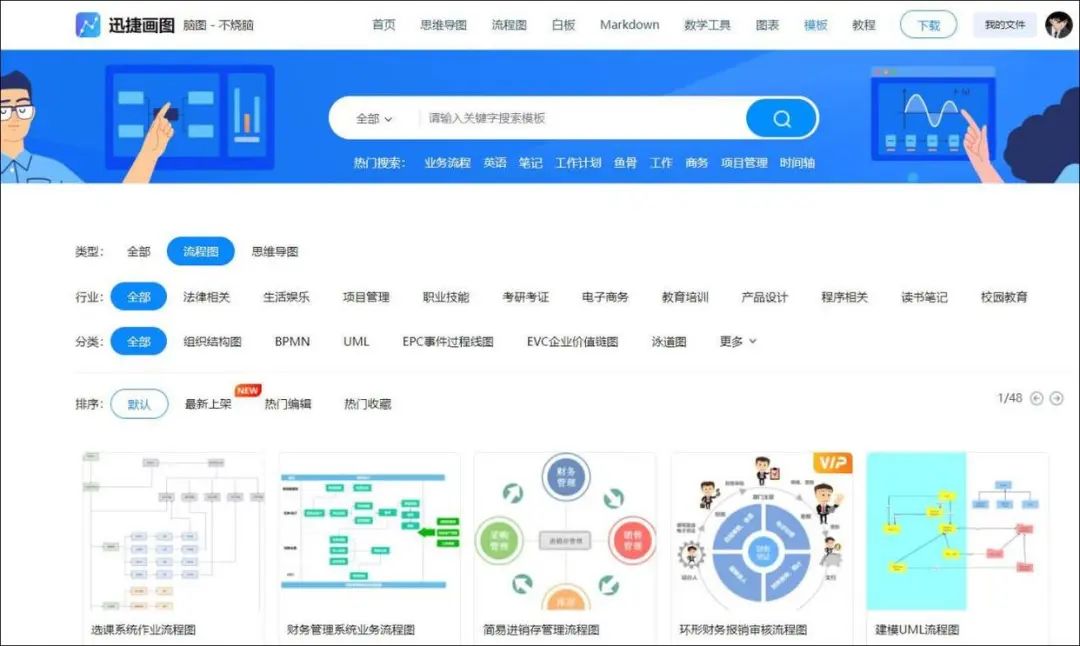
②要是想从头开始创作,点击“新建”,选择“流程图”。
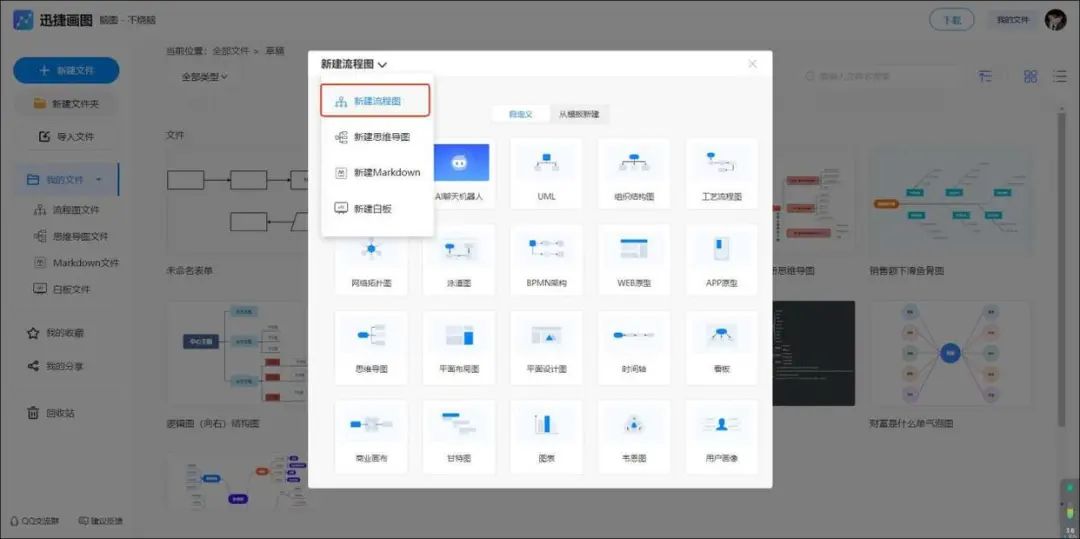
③进入绘图界面后,在左侧图形元件库中找到你需要的图形,直接拖拽到画布上就行。选中图形,会出现连接点,点击连接点并拖动到另一个图形的连接点,就能创建流程线。
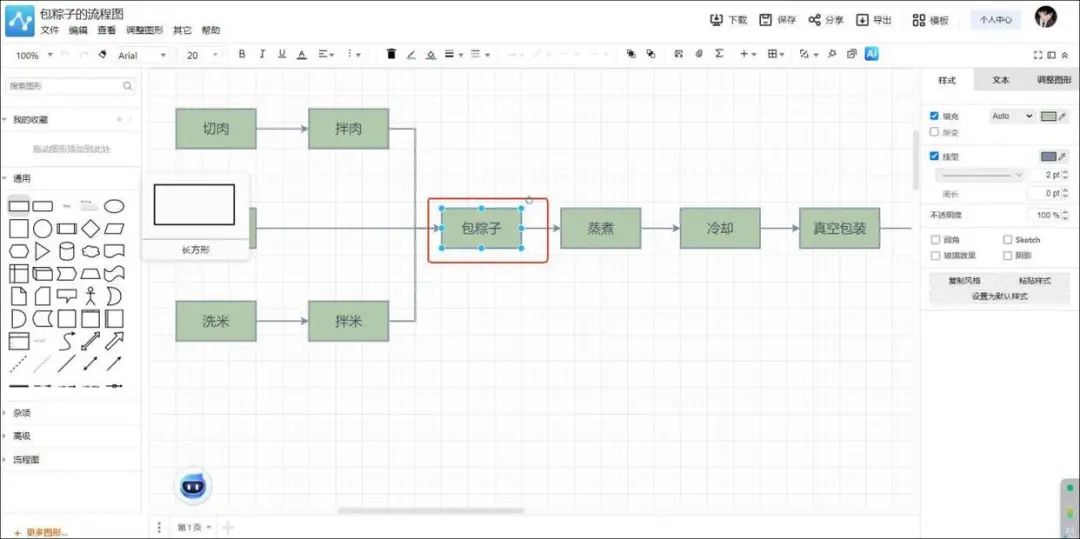
④双击图形,就能输入文字,也可以选中文字,在右侧设置字体、字号、颜色等。
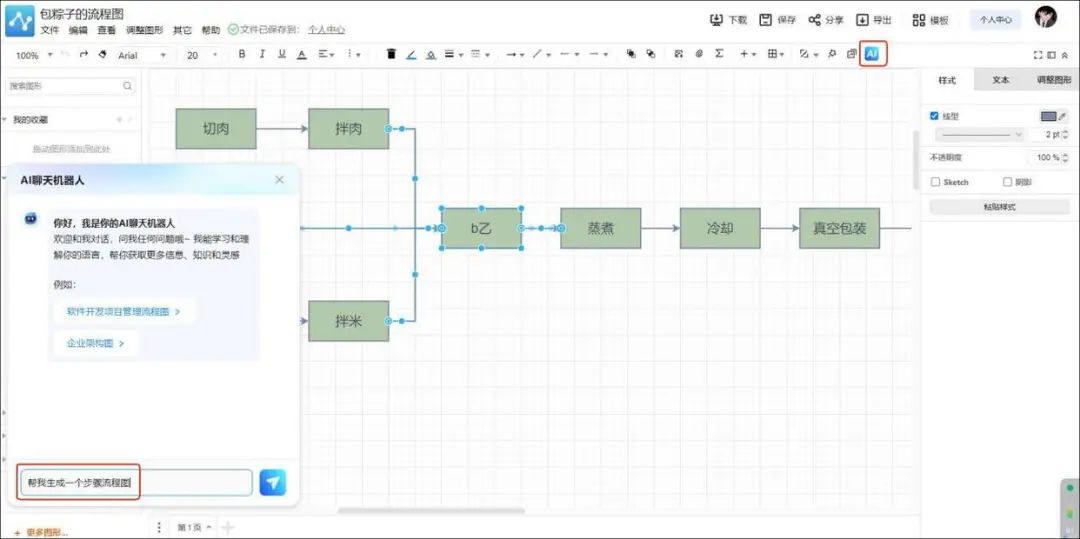
⑤完成绘制后,点击“导出”可以将流程图保存为图片、PDF等格式到本地。
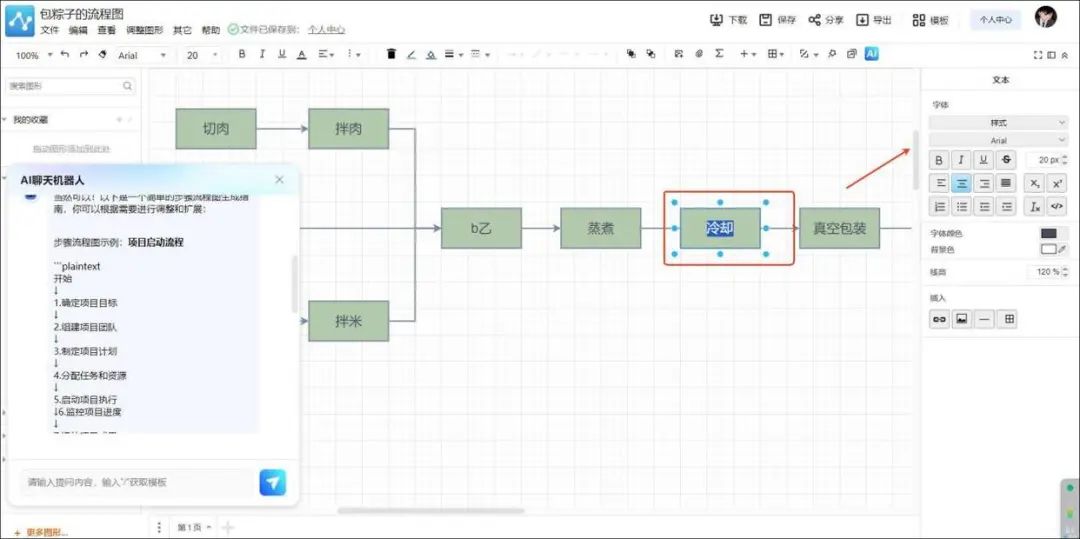
02
Lucidchart
Lucidchart支持实时协作,团队成员可以同时编辑图表,可在网页、桌面应用上使用,随时随地绘制流程图,文件实时同步。拥有多种自动布局算法,能快速生成美观的流程图布局。
使用方法
①点击“新建”-“流程图”在模板库中选择合适的模板,也可以从空白文档开始创建。
②从左侧图形库中拖拽图形元件到画布,还能使用“插入”菜单添加文本框、图片等。
③使用“连接线”工具连接图形,在右侧格式面板中设置连接线样式。
④双击图形或文本框,输入和编辑文字,在格式面板中设置文字属性。

03
Draw.io
Draw.io无需担心版权问题,适合个人和团队使用,提供大量图形元件库,涵盖各种流程图、组织结构图、UML 图等所需图形。
使用方法:
①点击“文件”-“新建”选择“流程图”模板。
②在左侧图形库中找到图形,拖拽到画布上。可以通过搜索框快速查找图形。
③使用“连接线”工具连接图形,在右侧属性面板中设置连接线的样式和属性。
④双击图形添加文字,在属性面板中设置文字字体、颜色等。使用“排列”菜单中的布局选项,调整图形的排列方式。

04
Creately
Creately有智能布局和自动对齐功能,能快速创建整洁美观的流程图,节省时间和精力。提供大量流程图模板和示例,涵盖不同行业和场景,可作为创作参考。支持团队协作,可实时查看成员编辑,有版本管理功能,方便回溯历史版本。
使用方法:
①点击“新建”选择“流程图”在模板库中选择合适的模板,也可从空白开始。
②从左侧图形库中拖拽图形到画布,通过搜索功能快速找到特定图形。
③使用“连接线”连接图形,双击图形添加文字,在格式面板中设置文字格式。
④点击“布局”选项卡,选择智能布局选项,自动调整图形布局,可导出为多种格式分享。
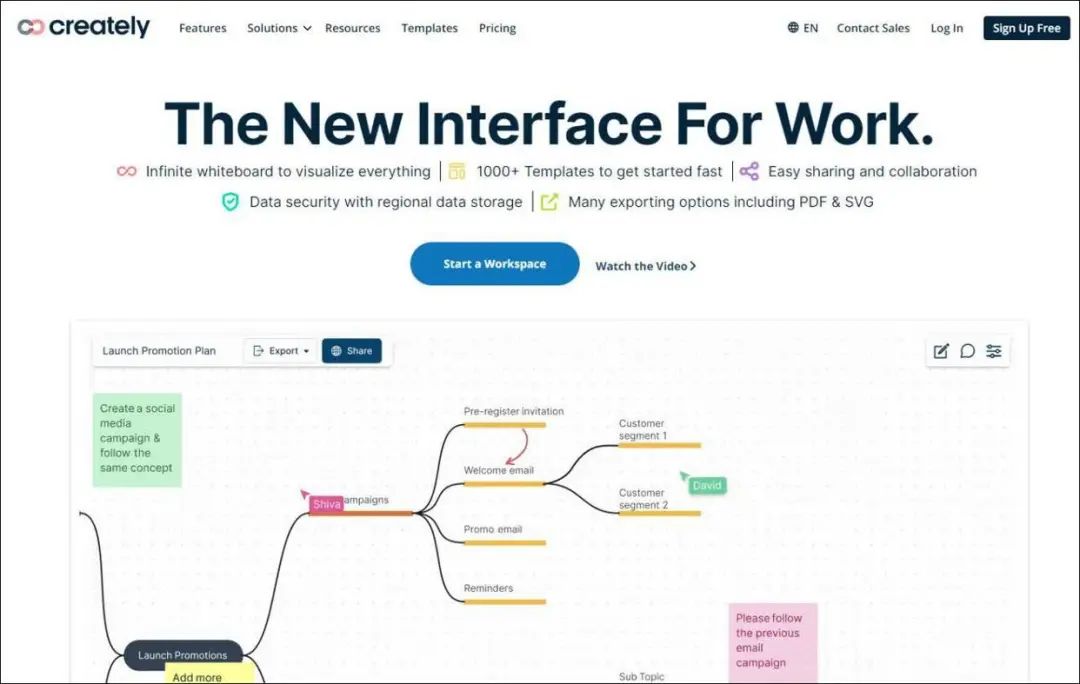
05
OmniGraffle
OmniGraffle专为 Mac 用户设计,充分利用 Mac 系统优势,提供流畅绘图体验。有理想的排版和布局工具,能创建美观整洁的流程图。提供多种模板和图形库,方便用户快速开始创作。
使用方法:
①安装完成后,打开 OmniGraffle,点击“文件”-“新建”选择“流程图”模板。
②在左侧图形库中找到图形,拖拽到画布上,使用“连接线”工具连接图形。
③双击图形添加文字,利用软件的排版工具,如对齐、分布等,优化流程图布局。
④点击 “文件” – “保存”,选择保存格式,也可导出为 PDF、PNG 等格式分享给他人。
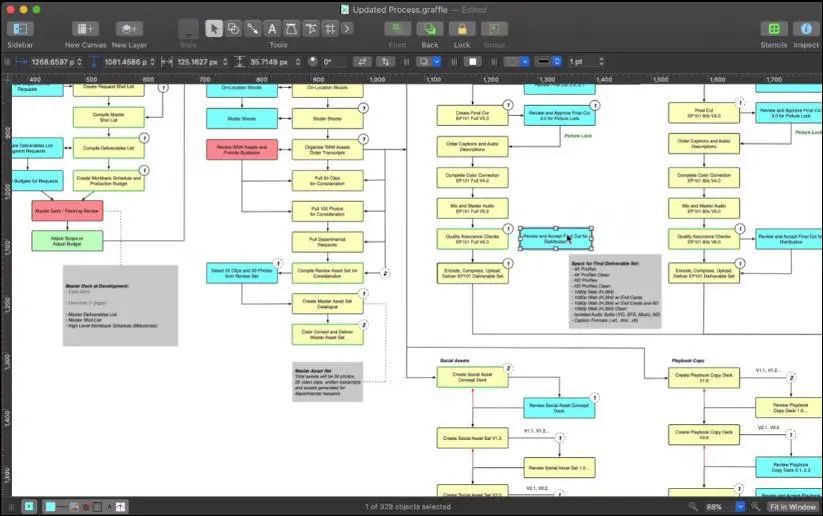
有了这五款AI工具,输入关键信息,瞬间就能生成清晰明了的流程图,汇报效果直接拉满。又或者团队协作做方案,讨论好思路后,借助AI快速产出流程图,沟通起来更顺畅。
无论是学习中梳理知识体系,还是工作里处理业务流程,这五款工具都能大显身手,赶紧学起来吧!
来源:办公达人俱乐部

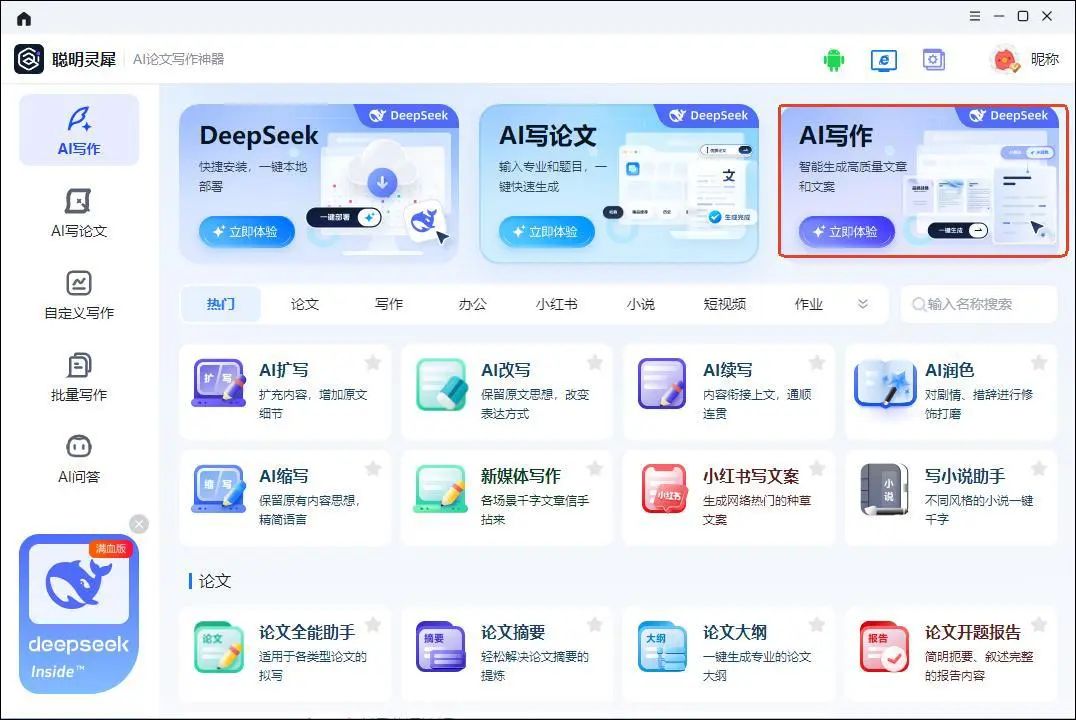
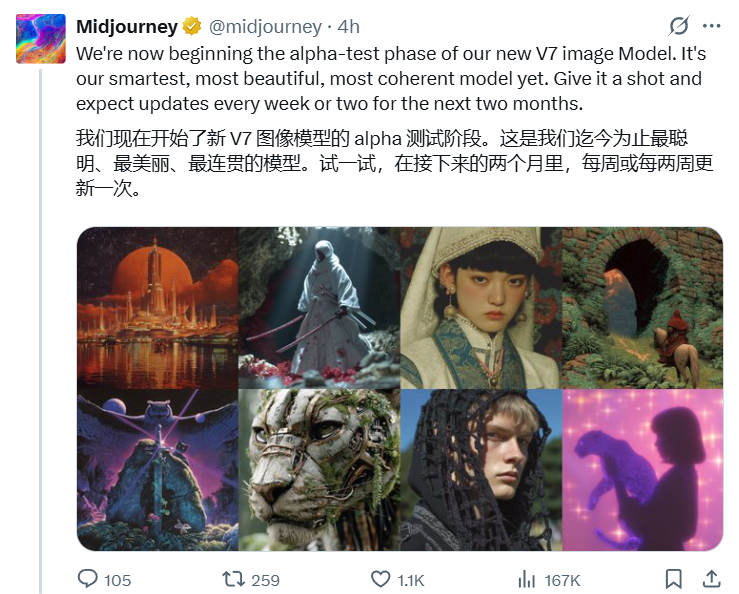
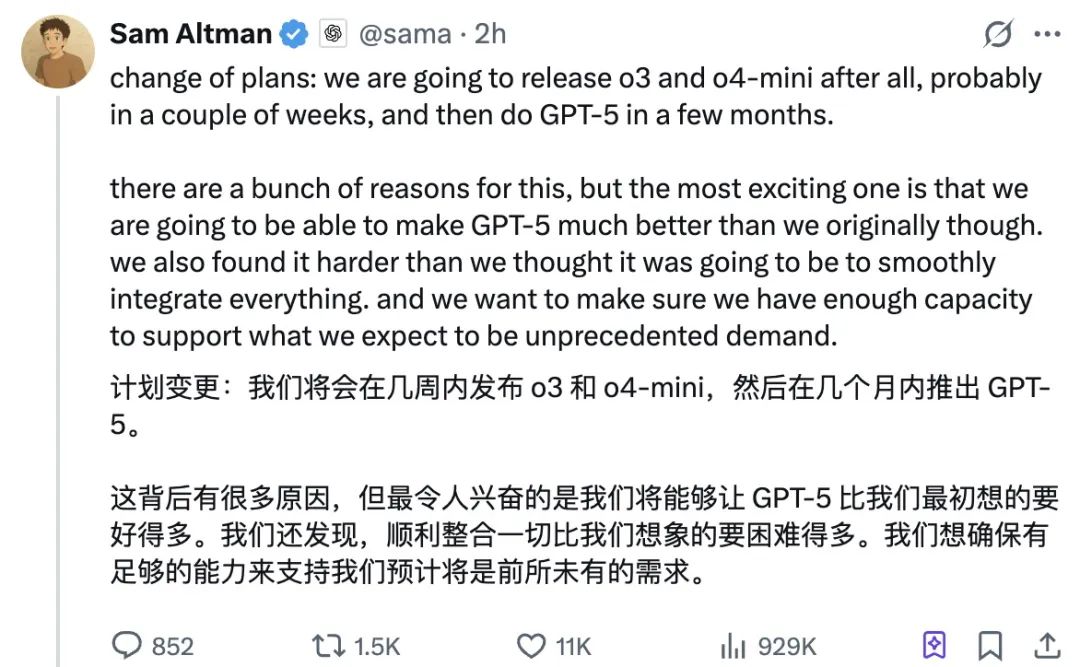
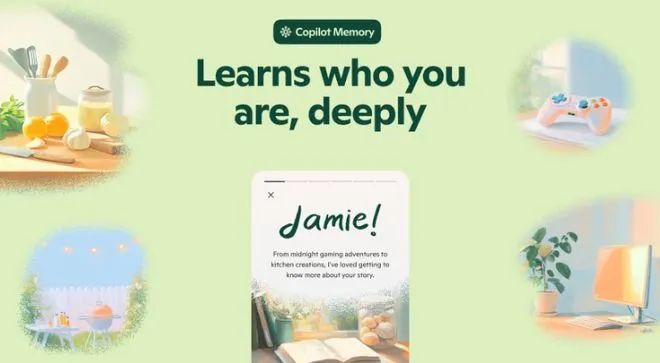
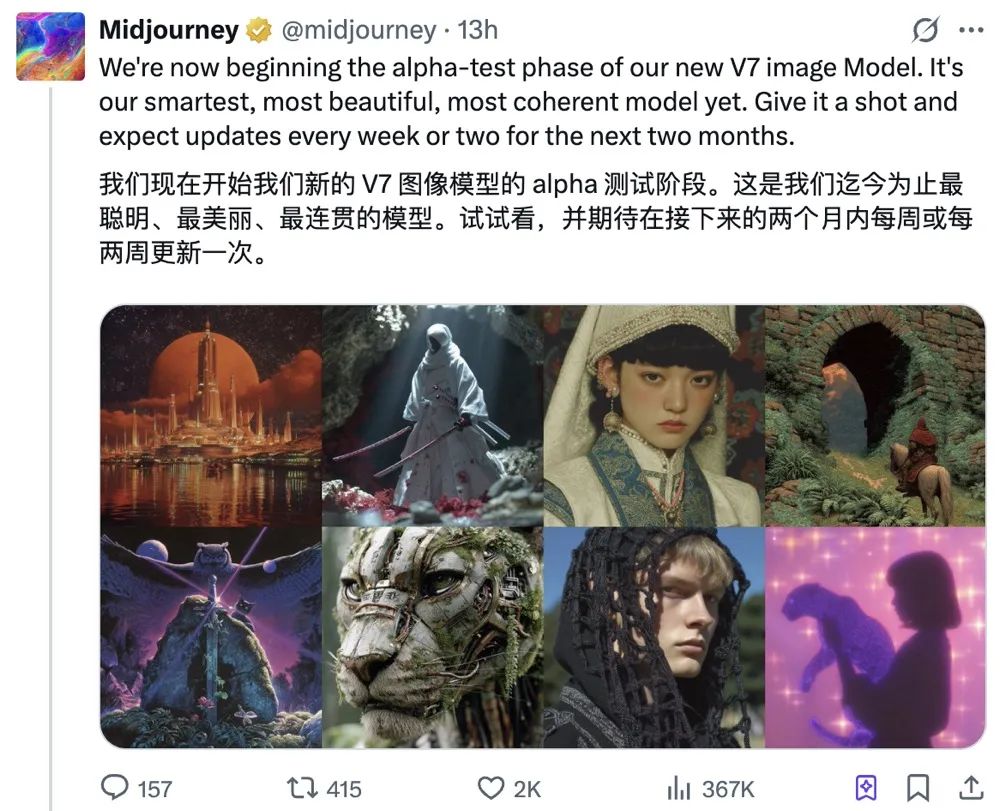
发评论,每天都得现金奖励!超多礼品等你来拿
登录 后,在评论区留言并审核通过后,即可获得现金奖励,奖励规则可见: 查看奖励规则